Student¶
OpenEduCat provides the fully developed module especially manage the details of the Student. You can manage student profile starting from creating a record for a student to manage his/her profile till the end of his academic session.
You can go to the .
The below image shows the student profile which is created by OpenEduCat.

Details of Students¶
Is an Alumni :- If student is an alumni student of your institute click on Alumni Student check box.
Photo :- You can upload a photograph of student from the image widget on the top-left corner.
Title :- Provide appropriate title for the student from the list provided in Title field.
Name :- You can provide the name of the student in terms of First name, Middle name and Last name in the name fields.
Pages in Students Form¶
Personal Information¶
Under the Personal Detail, you can specify the personal details of the student.
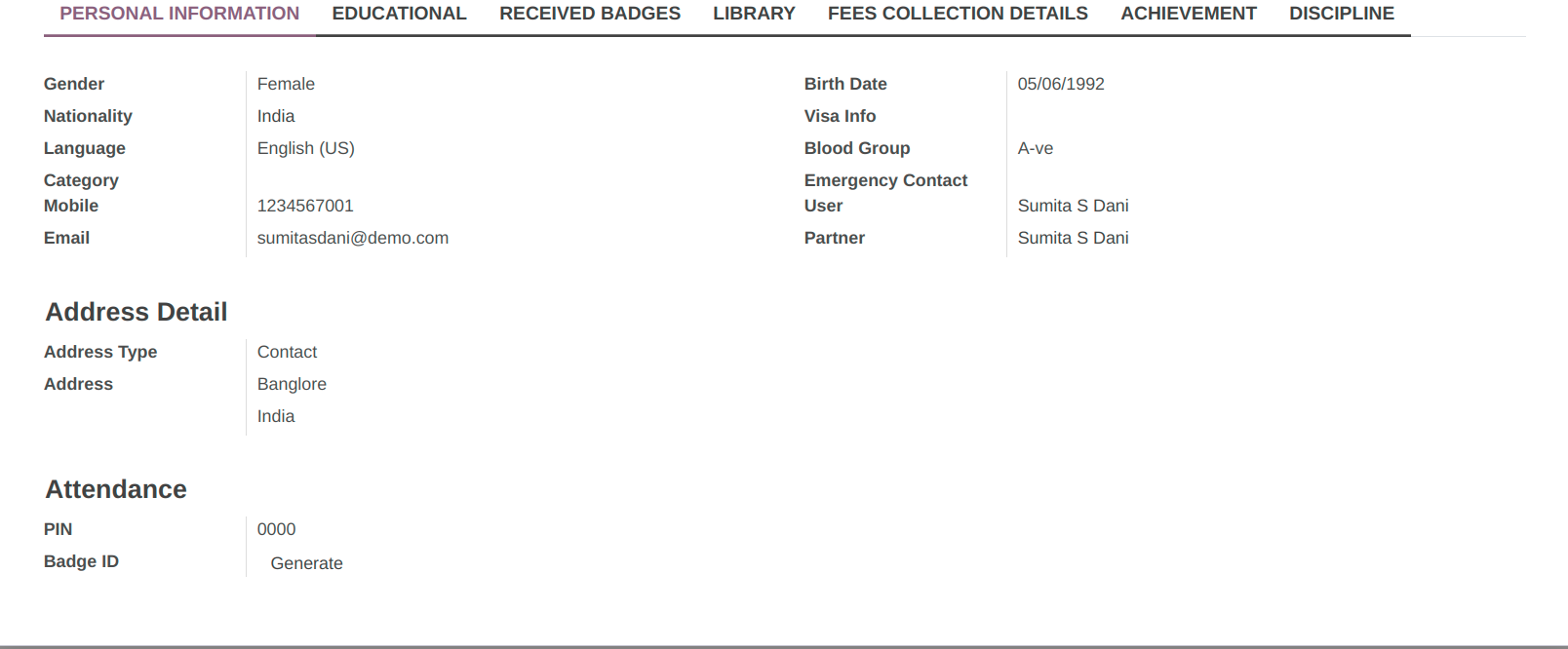
Gender and Birth date :- You can specify the Gender and the Birth date of the student.
Nationality :- Specify the nationality of the student in Nationality field.
Visa Info :- Specify the Visa info in Visa Info field.
Language :- Set the primary language of student in Language field.
Blood Group :- Select the blood group of the student in Blood group of student from list provided.
Category :- Specify category of student.
Emergency Contact :- Emergency Contact is list of people. You can select one of them. This contact person will be contacted in emergency for this student.
User :- User is OpenEduCat user for this student.
Address Type :- Address details has Address Type to specify the type of the address. It can be Default, Invoice, Shipping, Contact or Other.
Address :- You can add details like street, city, state, nation, zip code and country in the provided fields.
PIN :- PIN used to Sign In in Kiosk Mode.
Badge ID :- ID used for student identification.
Educational¶
You can provide the educational details of the student under this tab.
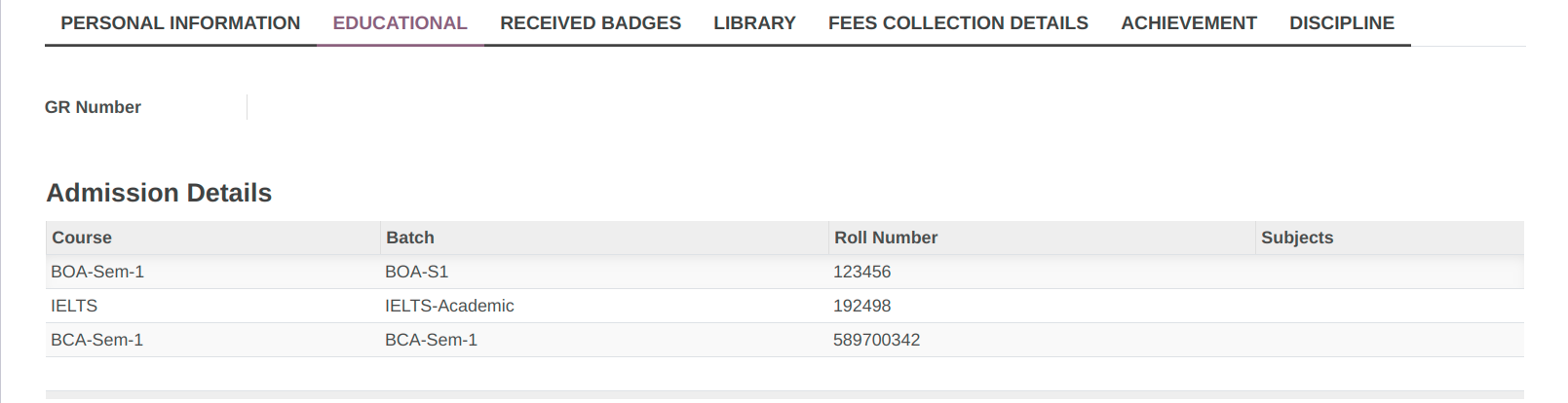
GR Number :- GR Number is the current General Register number of the student.
Course :- Course is the current course of the student, he is studying in.
Batch :- Batch is the current batch, the student is studying in.
Roll Number :- Assignes Roll Numbers are the roll no. given to the student based on course chosen.
Received Badges¶
Received Badged given to Student.

Library¶
Library Card :- The library Card held by student is mentioned in Library Card field.
Media Movements :- Media Movements shows the books requested, issued, returened to and by the student. It shows the media movements with respect to student.
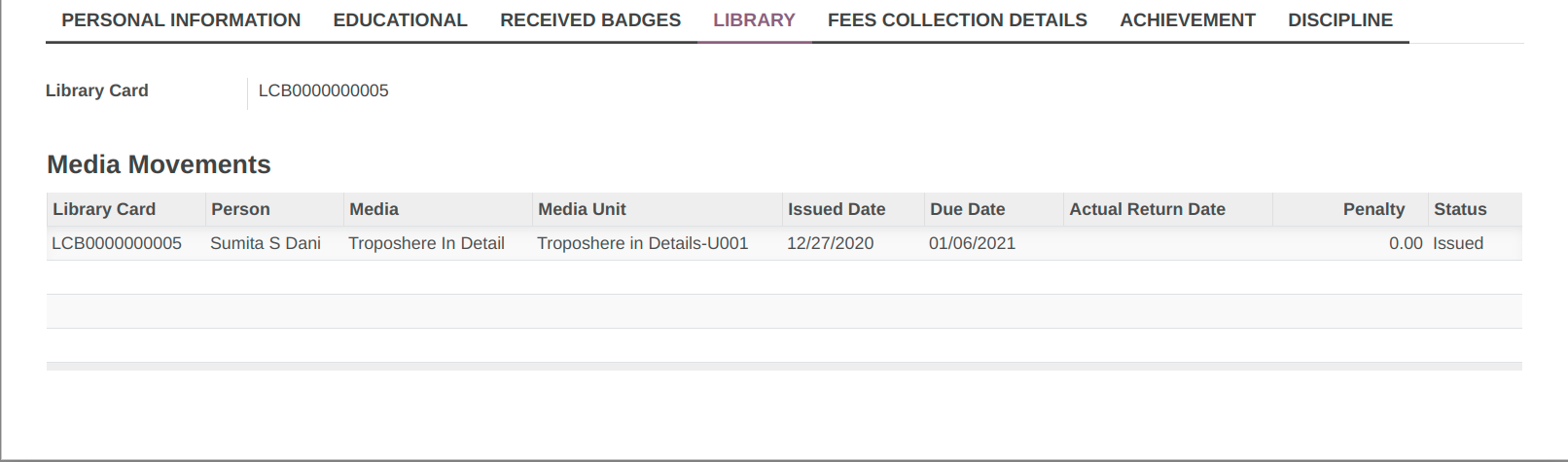
Fees Collection Detail¶
You can find details of Fees Detail of student under this tab.
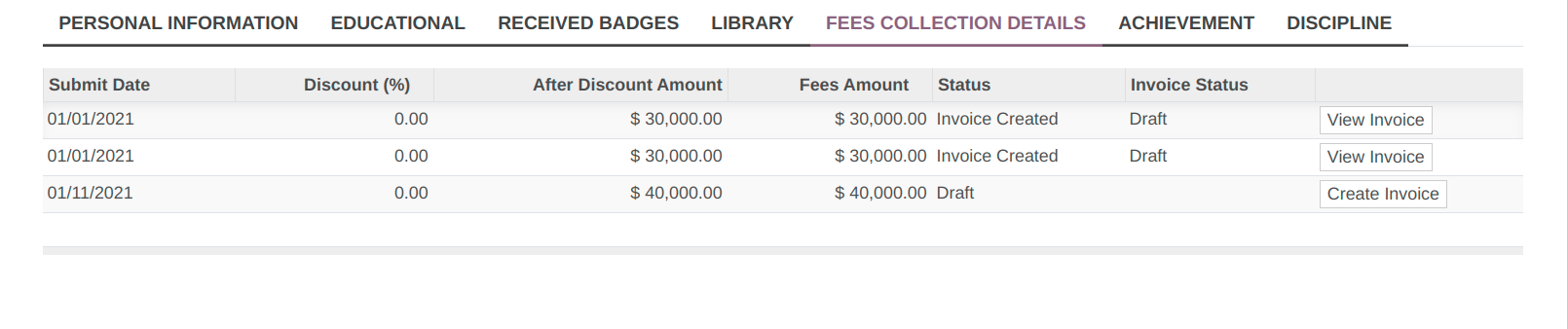
Achievements¶
Participating in the activity leads to achievements of the students. You can maintain details of all the achievements here.
Information like which student achieved which achievement on which date can be stored here.
Go to .
Click on Create to create a new achievement.
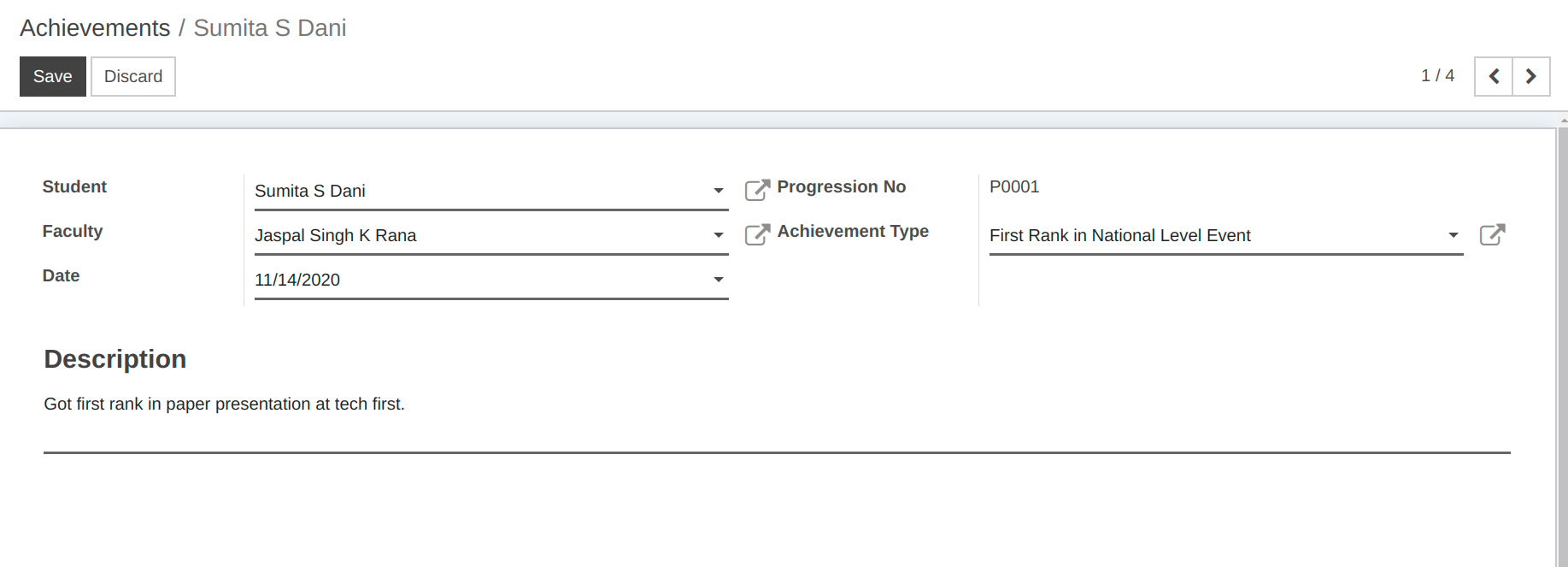
Details of Achievements¶
Student :- Provide the name of the student who has achieved something from the list here.
Progression No :- It will show a Progression number of Particular student.
Faculty :- Provide the name of the faculty from the list here.
Achievement Type :- Select the type of achievement from the list here.
Date :- By default today’s date appears in this fileds, you can change the date as per requirement.
Description :- You can provide description of achievement here.
Discipline¶
You can find the details of student discipline

Activity Log¶
You can find details of extra curricular activities in which student has participated on this button.


Assignments¶
The list of assignments which were specified to a particular student is displayed on this button.


Parents¶
You can find details of Parent of student on this button.


Health¶
You can set health related details for a student on this button.


Job Post¶
If student has applied for any job, it will be displayed on this button.


Placements¶
You can find out the list of placement offers for a student on this button.


Skills¶
Student can create their own skills and rate them.


Alumni¶
If student is an alumni student of your institute, click on Alumni Student check box to allow to show the Alumni Details of student.
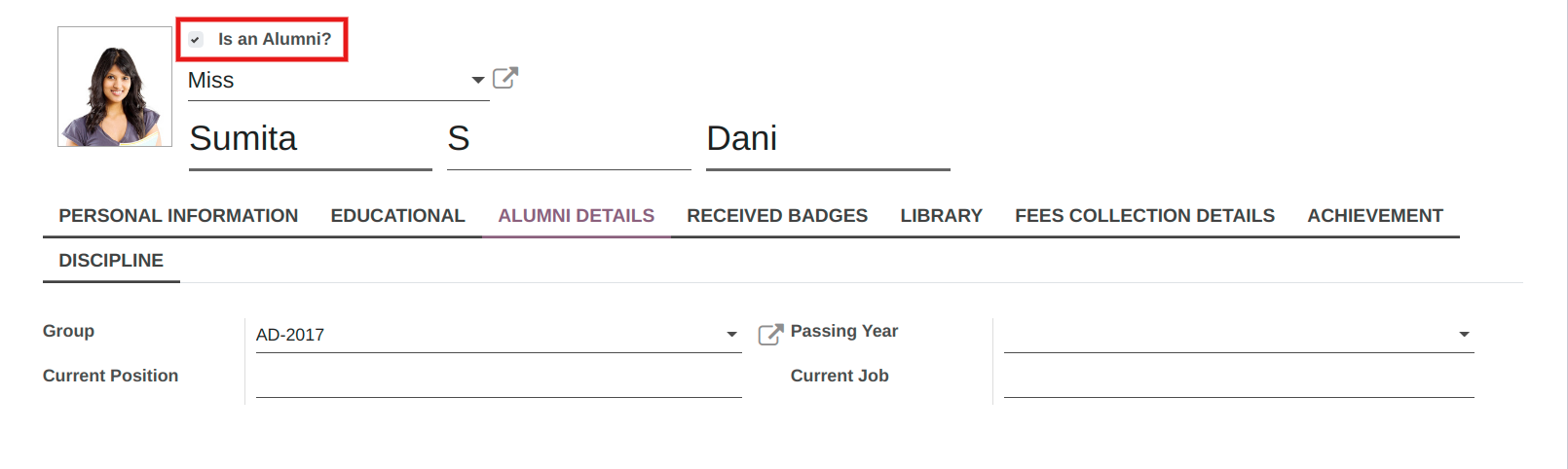
Activity Logs¶
Various activities takes place in the institute. You can maintain details of all the activites here.
Information like which student participated in which activity on which date can be stored here.
Go to .
Click on Create to create a new activity log.
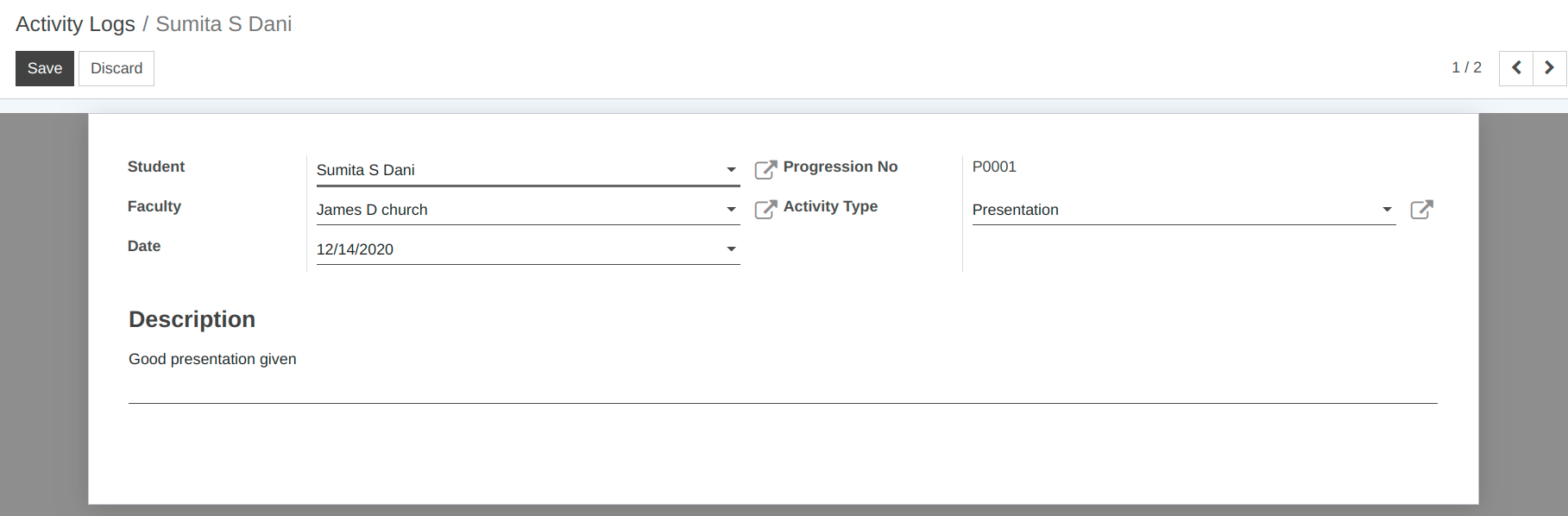
Details of Activity Logs¶
Student :- Provide the name of the student who has participated in the activity from the list here.
Progression No :- It will show a Progression number of Particular student.
Faculty :- Provide the name of the faculty who has participated in the activity from the list here.
Activity Type :- Select the type of activity from the list here.
Date :- By default today’s date appears in this filed, you can change the date as per requirement.
Description :- Provide the description about the Activity.